How to Find Your Model Number?
To find the model/version number of a device, check the bottom or back panel. Example:

Find Your Model Number
Netgear Assist to Setup Netgear Nighthawk Router
Welcome to Netgear Assist. Configure your Router with an ease of accessing Netgear router login web interface 192.168.0.1, or via Netgear Connect App. Our support executives will assist you to setup the device and troubleshoot login errors & connectivity glitches. Our aim is to maximize your Netgear router WiFi network's reach to 100%. Go through the setup procedure to easily install the device at home, else we are just a call away to assist you.
Netgear Nighthawk Router Setup
Netgear Nighthawk router login page is the primary web interface to register and install the router. It is the Netgear dashboard to manage settings of the Netgear router like updating firmware, updating login credentials, enabling guest network, and many more. Are you looking for the setup manual of Netgear Nighthawk router? Follow below instructions:
Hardware Setup
- First, place the router at the mid-location of the house.
- Use an ethernet cable to connect router & modem.
- You can also setup the router in modem mode in case you don’t have modem.
- Turn on the router, and check that the power LED light is stable.
- After that, configure the Netgear Nighthawk Router via a web browser.
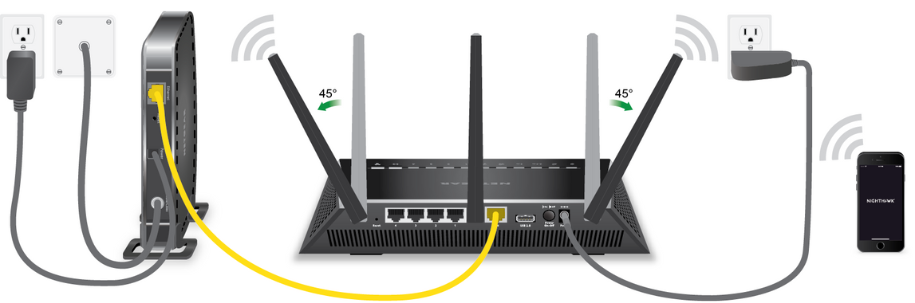
Netgear Nighthawk Router Login
Access the setup page of the Netgear router by registering router login account on the web interface (192.168.0.1). You can manage different settings on this web interface. Steps to login:
- First connect router to a computer device.
- Go to the browser and put Netgear Nighthawk Router ip 192.168.0.1 into the address bar.
- A login window will open.
- Here fill in the default password that is mentioned on the back of the router.
- Click on the Next button, to reach the dashboard of the router.
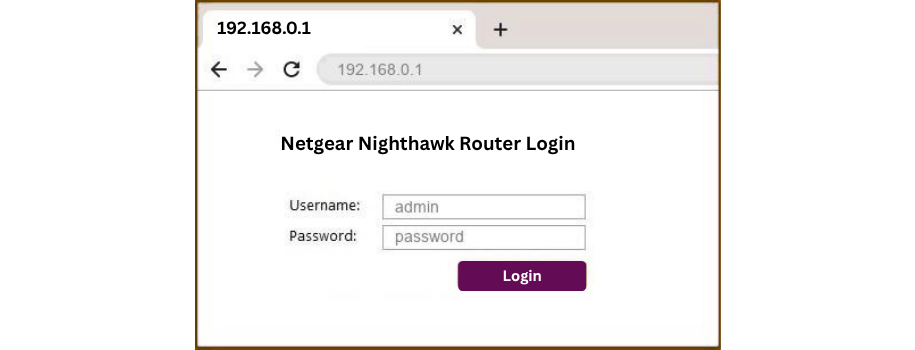
Likewise, you can easily DIY (do it yourself) the Netgear router login process at home. After successful login, you will be able to access the web interface of the router to manage router’s settings according to your needs.
Netgear Nighthawk Router Login via App
You can also configure Netgear Router via app. Download Netgear nighthawk Connect App to easily login to Netgear nighthawk account. Follow below steps:
- Select Netgear nighthawk network on your mobile device to connect.
- Download Netgear nighthawk Connect App.
- Login using default login details or creating an account.
- It is your choice to enable the Two-factor authentication.
- Follow on-screen instructions after successful login to configure the device.
- Use dashboard to adjust the settings of the device.
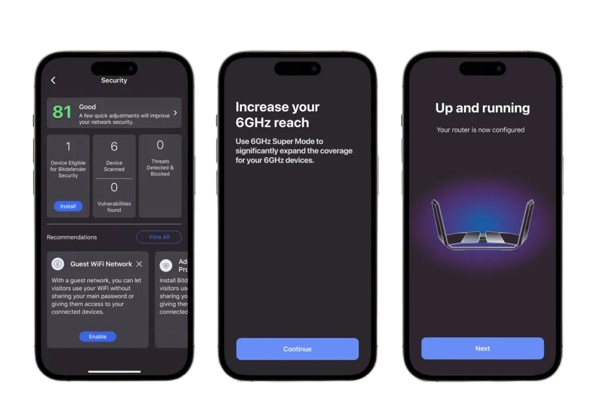
Try to keep your Netgear connect app updated for its optimal performance and security reasons.
How to Change Admin Password
It is very important to change the login credentials after initial setup for security reasons. Here are steps to change:
- Access the setup interface of the Netgear router.
- Then go to Account Settings.
- Select Account Detail and click on the Edit button.
- Now set the new Netgear router login credentials for the router.
- Restart the router and use new credentials to login.
Note: Please reset and re-configure your Netgear router device in case you have forgotten your password credentials.
How to Change WiFi SSID and Password
You can also change the WiFi SSID and Password on the web interface itself. Follow the steps given below:
- Open the Web browser and go to the setup interface, i.e. Netgear nighthawk router ip 192.168.0.1.
- Here select Advanced Settings.
- Then select the Wireless option and click on Security.
- Set the new SSID and Password for both 2.4 GHz and 5 GHz.
- At last, click on “Apply Changes”.
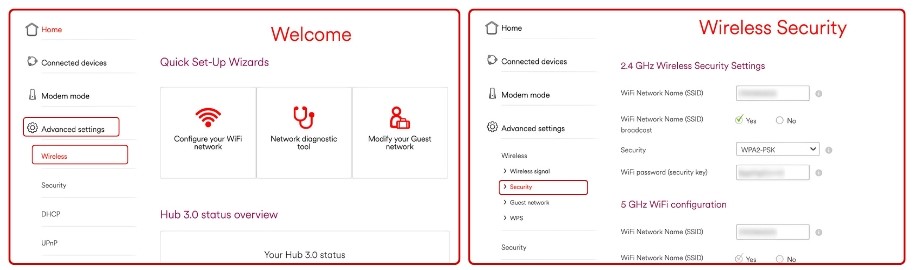
Now your Netgear router’s SSID and password have been changed, use the new SSID and password to connect devices.
Update Firmware via Netgear nighthawk Login
To update the Firmware of the Netgear nighthawk router, again you will use the web interface of the Netgear router. Steps to update Netgear Firmware are:
- Go to the Netgear nighthawk Router login page using a web browser.
- Login to the router.
- Setup Page will be loaded, go to Advanced Settings.
- Select Upgrading Firmware, and check for the available updates.
- If available then download it.
This way you can update the latest Firmware by easily accessing aNetgear nighthawk router login account at home.
Select a category below to browse for your product model
WiFi Routers
Orbi WiFi System
Nighthawk WiFi System
Home Networking

Apps & Services
Mobile Broadband
Network Storage
Meural
WiFi Routers
Switches
Business Wireless
Security
How to Change Netgear WiFi Channels?
To change the Netgear nighthawk router WiFi channel, you have to access the setup web interface of Netgear nighthawk router login. Steps are:
- First login to the Netgear nighthawk router.
- Once enter the web interface, find the Channel settings in the Settings bar.
- Click on the Wireless Network Settings.
- Select the desired channel from the available option.
- After setting the channels, reboot the router.
Now your Netgear router’s WiFi channel has been changed. You can also change it by using the app.
How to Enable Netgear nighthawk Parental Control?
Netgear nighthawk Parental Control allows users to restrict several types of websites on all devices connected to the Netgear network. Steps to enable parental control:
- Access the Setup page of the Netgear nighthawk Router login.
- Go to the Account Settings in your Account.
- Select the Online Security option.
- Click on the toggle next to Child Safe, it turns purple.
- Manage more settings shown on the screen.
- Use Web Safe to adjust Timer.
Explore Nighthawk Routers

RS700S
Our most powerful and advanced WiFi 7 router
Coverage: Up to 3,500 sq. ft.
Speed: Up to 19Gbps
Technology: WiFi 7 Tri-Band
Devices: Up to 200

RS500
Exceptional performance for many connected devices
Coverage: Up to 3,000 sq. ft.
Speed:Up to 12Gbps
Technology:WiFi 7 Tri-Band
Devices:Up to 120

RS300
The perfect blend of speed and reliability
Coverage:Up to 2,500 sq. ft.
Speed:Up to 9.3Gbps
Technology: WiFi 7 Tri-Band
Devices: Up to 100

RS200
Excellent dependability and value
Coverage:Up to 2,500 sq. ft.
Speed:Up to 6.5Gbps
Technology:WiFi 7 Dual-Band
Devices:Up to 80
Netgear Nighthawk Router Login Interface Not Working
Don’t be stressed if Netgear router web interface is not working. Many users encounter same issues when they try to login. Here, we will discuss several issues and their solutions. These solutions will help you to register Netgear Router Login account smoothly.
Reasons for Login Errors
- Outdated Web Browser: If you are using an outdated Web browser, then sometimes it shows error while logging in to the router.
- Incorrect IP Address: Sometimes users don’t know the correct IP address to access the login page. And they enter the incorrect IP address.
- Wrong Login Credentials: This is the most common reason behind the Netgear nighthawk Router login not working.
- Device Not Connected to Router: If your computer or any other device is not connected to the Netgear nighthawk network, then you won’t be able to login.
- Cache Memory and Cookies: Cache memory and cookies are also the reasons behind the login error.
- Hardware Issues: If your router is not connected to the modem or not getting a proper power supply, then you cannot login to the router.
Solutions
There are some troubleshooting tips to resolve above login errors:
- Use Updated Browser: Always use an updated version of the web browser to login. If it does not work, then use a different browser for login.
- Use the Correct IP Address: Many users enter the incorrect IP address 192.168.0. I instead of 192.168.0.1. Cross check all characters of Netgear nighthawk router IP before hitting the Enter button.
- Login Credentials: When users access Netgear router login account for the very first time, then they do not know what username and password to enter. Always check for the label or user manual to find correct default login credentials. Reset the device to factory settings in case you forget login credentials.
- Connect Device Properly: Check if your device is connected to the Netgear router properly before login. Use the Ethernet cable or default network name mentioned on the label to connect.
- Clear Cache and Disable VPN: Clear Cache and cookies before Netgear router login process. Also, block the VPN and antivirus software temporarily.
- Check Physical Connection: Check if your router is connected to the modem correctly or getting proper power supply. Use intact and undamaged cables.
FAQs
Cross-examine the following parameters:
- Select & connect Netgear router’s network on your device.
- Check characters of IP address
- Check login credentials.
- Clear browser's cache and cookies.
- Use an updated web browser.
The default Netgear router login credentials are typically mentioned on a label located at the back of the router.
Yes, changing the default admin password helps to secure your network. No body can access your network without authorization.
Press the Reset Button on the device for 15 seconds to reset the device to original factory settings and to reset router password.
If the power LED or other indicator lights on your router are not stable, check for the power supply and connections. If it continues to blink, then reboot or reset the router.
Change WiFi SSID and password using Netgear router’s web interface (IP Address). Above we have shared the complete guide for changing the WiFi SSID and password of the Netgear nighthawk Router.
To manage the Netgear nighthawk Email Account, you need to access the Netgear web interface by performing Netgear router login. On the setup interface, sign in to the Netgear Email Account and manage your Email with Netgear .
Yes, Netgear nighthawk broadband is considered good because it is one of the fastest broadband options in USA. It is the one of the best options for large homes with multiple smart gadgets.
It is very easy to reset the Netgear nighthawk router. Push RESET Button for 15 seconds. A reset process will start; the reset process will complete when the light on the router turns solid.
Use Netgear Nighthawk as modem by connecting it to the ISP; and use it as a router by connecting it to the cable modem.