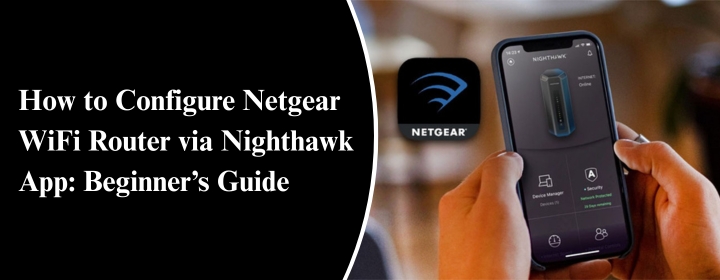
How to Configure Netgear WiFi Router via Nighthawk App: Beginner’s Guide
It is very simple and quick process to setting up the Netgear router with the Nighthawk app. You do not need any prior tech knowledge. Just follow the simple steps given in this guide, and you will setup your WiFi router in no time.
Steps to Set Up a Router through the Nighthawk App
Download the Nighthawk App
- Access the Google Play Store or Apple App Store.
- Type the “Nighthawk” into search bar and download the Netgear Nighthawk app.
Unbox and Prepare Your Router
- Unpack the Nighthawk router and position it to mid location.
- Attach the antennas if these come with an router.
Connect to the Modem
- Using Ethernet cable to connect the router with modem.
- Plug one end into the Internet port on the router.
- And connect the other side into your modem’s Ethernet port.
Power on Both Router and Modem
- Turn on the router and wait for it to proper power up.
- Plug the power adapter to the router and wait for the LED lights to turn on and become solid.
Find Your Router’s WiFi Information
- See the WiFi network name and password on the sticker on the back or bottom of your router.
Connect Your device to the Router’s WiFi
- Select the WiFi name (SSID) that pasted on your router’s label.
- Type the password from the sticker to connect with router.
Follow the In-App Instructions
- The app will guide you step-by-step to pairing your Nighthawk router.
- You need to create a Netgear account or log in, if you already have.
Scan the QR Code (if prompted)
- Allow camera access if the app asks to scan QR code.
- Scan the QR code on your router for quick and easy setup.
Personalize Your WiFi
- Change your WiFi network name and password in the app.
- Set an admin password for your router for enhance security.
Complete the Setup
- The app will apply your settings.
- Wait till the router start to reboot (if you changed the WiFi name or password)
- Reconnect your phone to the new WiFi network.
Explore the Nighthawk App Features
- Use the app to see connected devices, run speed tests, and manage your WiFi.
- Set up guest WiFi, parental controls, and security features.
Tips That You Need to Use during Setup
- If your Netgear Nighthawk app doesn’t make connection with router, then check router and device is connected or not.
- Reboot your device and router also fixes minor technical issues.
- You can manage your Nighthawk network from anywhere, anytime.
- Ensure you are entering correct login credentials, if you don’t login to the app.
With these steps, your Netgear router will be ready to use in just a few minutes. Enjoy fast and secure WiFi for all your devices.
Conclusion
The Nighthawk app is the best way to set up your Netgear router quickly and stress-free. Use the Nighthawk app anytime to monitor your network, control settings, and boost performance. Whether you are a beginner or have technical knowledge, then use the Nighthawk app to setup or manage your Nighthawk devices.
FAQs
How to Update Nighthawk AX5700 Wi-Fi 6 router?
How Many devices can I connect to the Nighthawk network?
You can connect a maximum of 30 devices to the Nighthawk network. This is not a fixed number; this is dependent on the model of the router. Always connect limited device to the WiFi network, more device can decrease the speed of the internet.
What security does Nighthawk provide?
Nighthawk has a feature named Netgear Armor. This feature provides security for your browsing. You do not need to enable it, this tool is automatically enabled. But it’s just free for 30 days; after that, you need to purchase it.
How do I Disable the Nighthawk Device?
To disable the Nighthawk device, you need to simply turn it off the device. Simply press the power button of the device and wait for the device.
